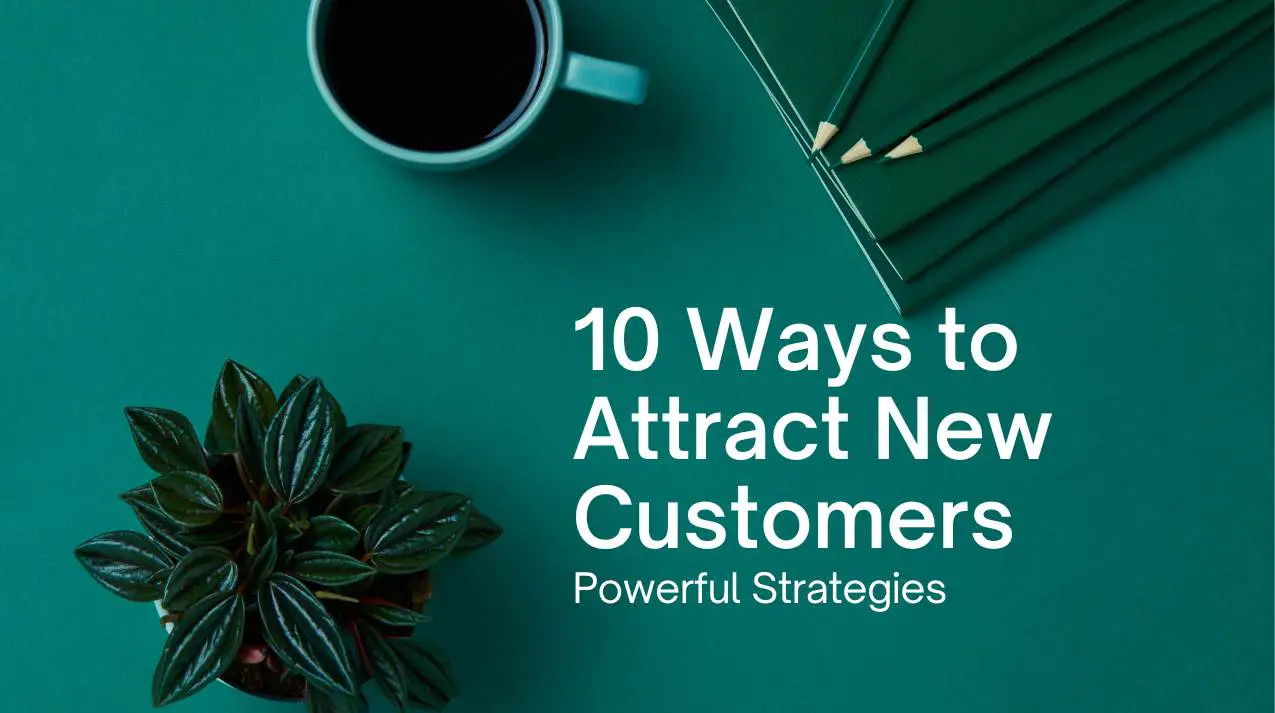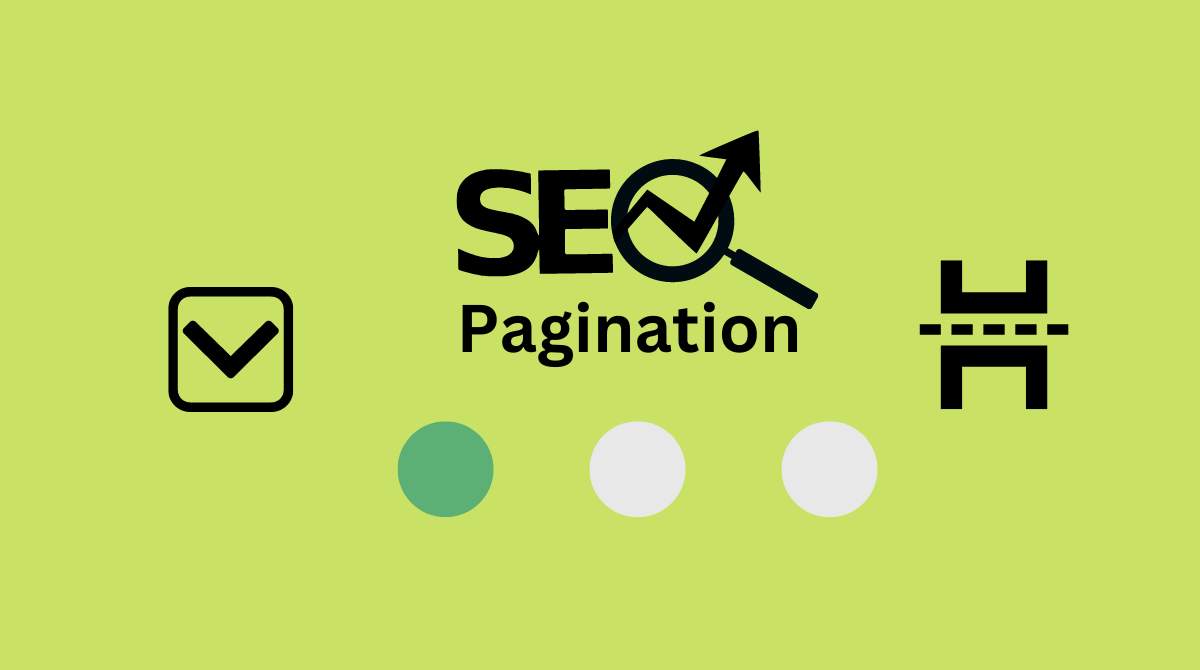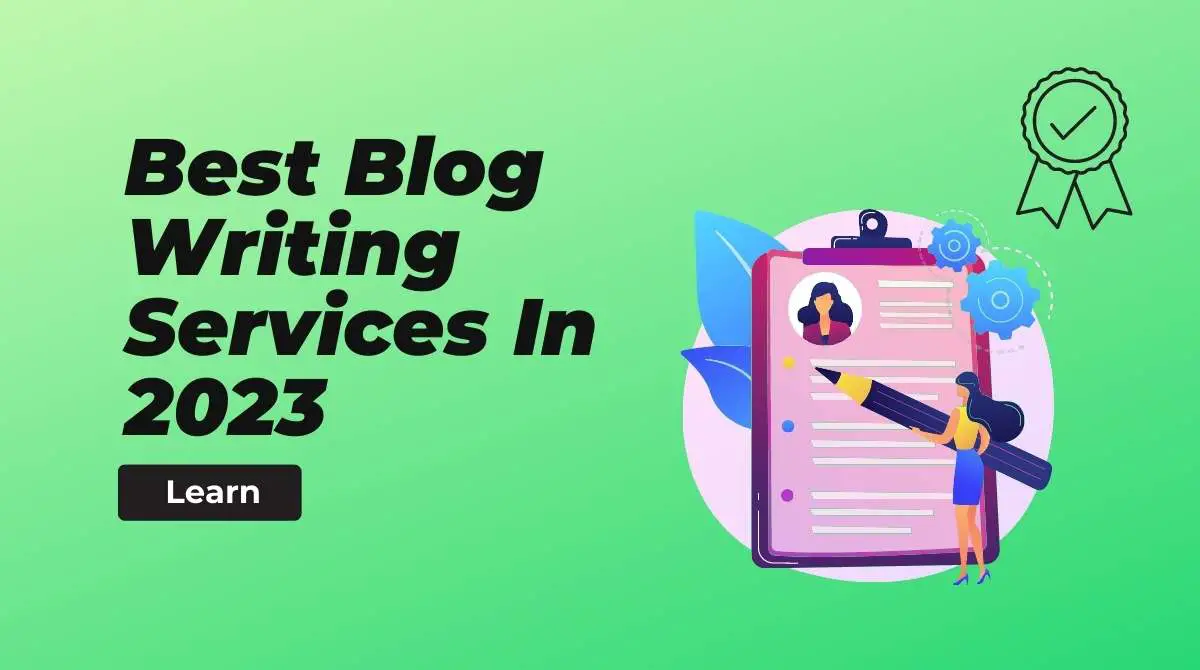Users often run into problems when they try to install Windows updates on their computer.
![[Fixed] Windows update error 0x80080005 2 [Fixed] Windows update error 0x80080005](https://teachtactic.com/wp-content/uploads/2022/09/0x80080005-1024x576.jpg)
Read also: Step-by-step instructions to fix error 0x8024001e on Windows 10
Error code 0x80080005 most often occurs when Windows components are damaged or when there are problems with the antivirus installed on the computer. In the guide, I will list all possible troubleshooting steps that will help you fix this issue.
Why does Windows update error 0x80080005 occur?
So, before proceeding with the solution steps, it is important to know what is causing the update error. This will help you avoid similar problems in the future or you can easily solve them.
Factors causing the error0x80080005this is:
- Damaged Windows Update components.
- Faulty antivirus program.
- Corrupted Windows files and services.
- Third party interference.
- Bad sectors on the hard drive.
- Try the following troubleshooting methods in order and see if the error occurs again.
How to fix Windows update error 0x80080005?
To fix the Windows update error on your computer, refer to the troubleshooting steps below.
Run the troubleshooter
The Troubleshooter is a tool built into Windows that helps you troubleshoot any minor issues related to Windows Updates. Therefore, before proceeding with other steps, we recommend that you try running the Updates troubleshooter and see if the issue is resolved.
To run the troubleshooter:
- Press key Win+I, to open Options”.
- Choose a section “Update and Security”.
- Enter the section “Troubleshooting”.
- Click on the menu “Additional troubleshooting tools”.
- Find “Windows Update” and press “Run the troubleshooter”.
After that, restart your computer for the changes to take effect. Then try installing Windows Updates. If the same problem persists, you can continue with further troubleshooting steps.
Disable antivirus protection
Sometimes, when the security software installed on the computer is damaged or corrupted, it can also block the installation of updates. Some users, after disabling and removing security programs, were able to install updates without errors. Therefore, we suggest that you try disabling Windows Defender, Windows Firewall, as well as any third-party antivirus software.
If Windows update error 0x80080005 remains, you can continue with the next method.
Get full access to the system volume information folder
If the troubleshooting steps above didn’t help, you can take full control of the directory System Volume Information. This directory is used to store information related to Windows updates, restore points, volume shadow copies, indexing service databases, and so on.
- Open the menu Start on Windows.
- Find Command line, right-click and select command Run as administrator.
- In the black screen that appears (which is the command line), enter the code below:
cmd.exe /c takeown /f "C:\System Volume Information*" /R /D Y&& icacls "C:\System Volume Information*" /grant:R SYSTEM:F /T /C /LOnce this command is complete, exit Command Prompt, restart your computer, and try installing Windows Updates. If the problem persists, you can continue with the next steps.
Reset Windows Update components:
You can try resetting Windows Update components. You need to delete the Software Distribution folder . Thus, if any files are damaged or corrupted, this will clean them up and then try installing the updates.
Follow these steps to reset:
- Press the key combination Win+R
- In the window that appears, enter “services.msc’ to start Windows services.
- Find a service Windows Update”, right-click it and select the “Stop”.
- Navigate to the location C:\Windows, find and delete the folder Software Distribution.
- If you get an error, you can try renaming the folder, for example to SoftwareDistributionOld.
- Download and run this batch script as administrator to reset components Windows Update on your computer.
After running the script, restart your computer and make sure the Windows Update service is running. Try updating Windows, if the problem persists, you can continue with further steps to resolve it.
Run an SFC and DISM scan:
To fix the problem, you can try scanning system files with the SFC tool. This tool will check corrupted Windows system files and repair them automatically.
Run an SFC scan
- Open the menu Start on Windows.
- Find Command line, right-click and select command Run as administrator.
- In the black screen that appears (which is the command line), enter the code below:
sfc.exe /scannow
- The system check will start and the modified files will be restored from the backup source.
Scanning will take a long time. After that, you can restart your computer and check the installation of Windows updates. If the scan did not complete or the problem persists, you can try running the DISM tool .
To run the DISM tool:
- Open the menu Start on Windows.
- Find Command line, right-click and select command Run as administrator.
- In the black screen that appears (which is the command line), enter the code below:
DISM.exe /Online /Cleanup-image /ScanhealthDISM.exe /Online /Cleanup-image /Restorehealth
- The Windows image will be checked and repaired.
After running both commands, close Command Prompt and restart your computer for the changes to take effect. I hope this method solved the problem with error 0x80080005 and you can install all the latest available updates.
Update with Media Creation Tool
If none of the above troubleshooting steps help, you can try downloading and running the program Media Creation Tool to create Windows media. This will not only restore the operating system, but also download all the latest available Windows updates and install them on your computer.
After downloading the installation file, double-click on it and follow the on-screen instructions to update your computer to the latest version. After completing the update process and a few reboots, the error will be fixed.
Conclusion
I hope the above troubleshooting steps will help you fix error 0x80080005 on your computer. You should now be able to install all the latest updates on your computer. If you need more help feel free to leave a comment below.
![[2023]Downloading YouTube Videos on iPhone The Ultimate Guide to Downloading YouTube Videos on iPhone The Ultimate Guide to](https://teachtactic.com/wp-content/uploads/2023/08/Downloading-YouTube-Videos-on-iPhone-The-Ultimate-Guide-to-150x150.jpg)

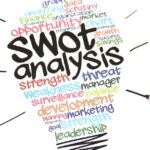



![[Fixed] Windows update error 0x80080005 1 [Fixed] Windows update error 0x80080005](https://teachtactic.com/wp-content/uploads/2022/09/0x80080005.jpg)
![[2023]Downloading YouTube Videos on iPhone The Ultimate Guide to 3 Downloading YouTube Videos on iPhone The Ultimate Guide to](https://teachtactic.com/wp-content/uploads/2023/08/Downloading-YouTube-Videos-on-iPhone-The-Ultimate-Guide-to.jpg)